Docker容器应用的开发和运行离不开可靠的镜像管理,Docker官方提供了原生的Registry,但其功能比较简单,而且没有可视化界面,自然无法满足企业级的需求。虽然Docker官方也提供了公共的镜像仓库,但是从安全和效率等方面考虑,部署私有环境内的Registry也是非常必要的。
为了解决以上需求,VMware公司推出了Harbor,Harbor 是为企业用户设计的容器镜像仓库开源项目,包括了权限管理(RBAC)、LDAP、审计、安全漏洞扫描、镜像验真、管理界面、自我注册、HA 等企业必需的功能,同时针对中国用户的特点,设计镜像复制和中文支持等功能。
Harbor的架构示意图:
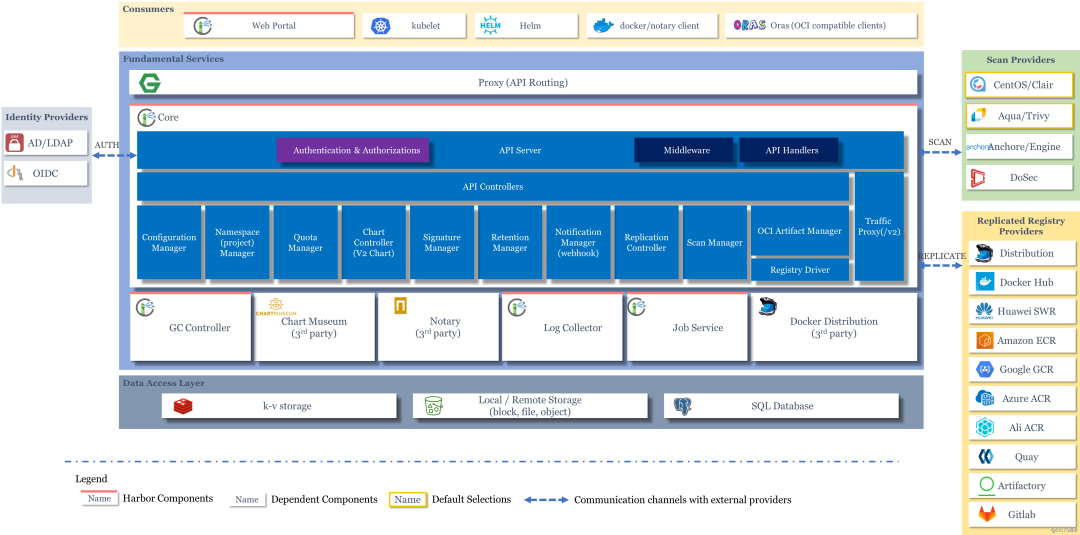
Harbor的GitHub仓库地址如下:
https://github.com/goharbor/harbor
Wiki:https://github.com/goharbor/harbor/wiki
官方的安装文档:
https://goharbor.io/docs/2.0.0/install-config/
本文采用的高可用方案是Harbor的双主复制,该方案比较简单,需要搭建至少两个Harbor节点,并且节点之间能够互相复制,然后通过nginx代理Harbor节点提供外部访问。这里采用的高可用方案级别没那么高,因为主要是通过Nginx代理其中一个节点,该节点挂掉后需要手动修改Nginx配置文件去代理另一个可用节点。
示意图如下:
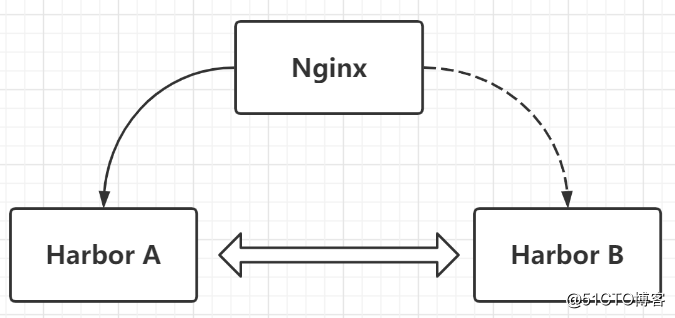
所以此方案比较适合中小型公司,而且Harbor主要是给公司内部的开发人员使用的,通常只需要保证分钟级的高可用性就可以了。另外还有一点就是,云环境基本无法使用keepalived,因为云服务商一般不支持自定义外网可访问的虚拟IP,要么就是使用起来非常麻烦。这也是为什么没有采用keepalived的原因之一,当然,如果是部署在内网服务器上也是可以采用keepalived的。
我这里使用了三台CentOS-7.7的虚拟机,具体信息如下表:
| 系统版本 | IP地址 | 节点角色 | CPU | Memory | Hostname |
|---|---|---|---|---|---|
| CentOS-7.7 | 192.168.243.138 | master | \>=2 | \>=2G | m1 |
| CentOS-7.7 | 192.168.243.139 | worker | \>=2 | \>=2G | s1 |
| CentOS-7.7 | 192.168.243.140 | worker | \>=2 | \>=2G | s2 |
这三台机器均需事先安装好Docker,由于安装过程比较简单这里不进行介绍,可以参考官方文档:
https://docs.docker.com/engine/install/centos/
在两台worker节点上分别安装Harbor,由于官方提供了安装脚本,安装过程还是比较简单的。具体步骤如下:
首先下载官方的离线安装包,当然你能科学上网的话使用在线安装包也可以:
https://github.com/goharbor/harbor/releases
我这里下载的是2.0.2版本的离线安装包:
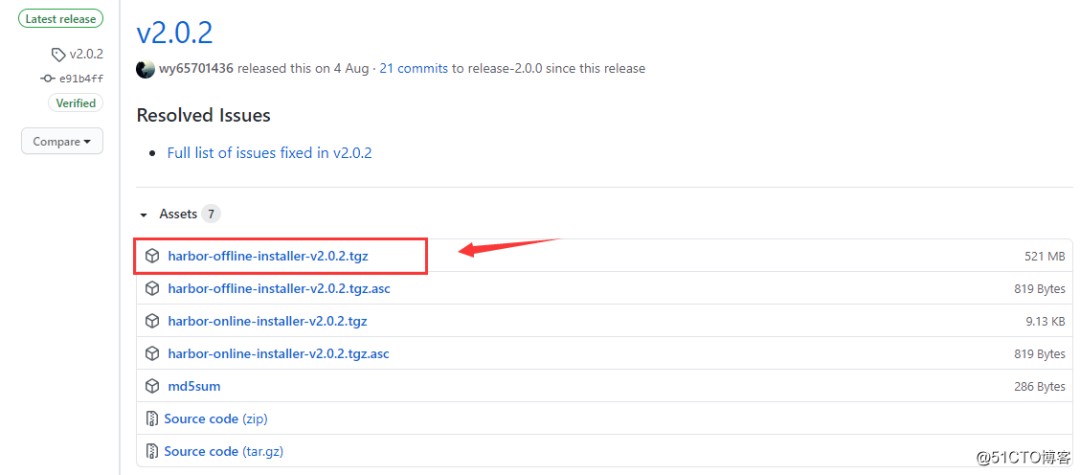
下载完成后,将压缩包上传到两个worker节点:
[root@s1 /usr/local/src]# ls
harbor-offline-installer-v2.0.2.tgz
[root@s2 /usr/local/src]# ls
harbor-offline-installer-v2.0.2.tgz然后对其进行解压:
$ tar -zxvf harbor-offline-installer-v2.0.2.tgz解压后的目录文件如下:
[root@s1 /usr/local/src]# cd harbor
[root@s1 /usr/local/src/harbor]# ls
common.sh harbor.v2.0.2.tar.gz harbor.yml.tmpl install.sh LICENSE prepare
[root@s1 /usr/local/src/harbor]#将配置文件模板拷贝一份,并命名为harbor.yml,这是默认的配置文件名称:
[root@s1 /usr/local/src/harbor]# cp harbor.yml.tmpl harbor.yml编辑harbor.yml文件,按照如下说明修改几处配置项:
[root@s1 /usr/local/src/harbor]# vim harbor.yml
# 修改为当前所在节点的ip
hostname: 192.168.243.139
# 登录界面的密码
harbor_admin_password: Harbor12345
# harbor的版本号
_version: 2.0.2
# 将https相关的配置给注释掉,这里为了简单只使用http,而且也可以在nginx那一层去做https
# https related config
#https:
# https port for harbor, default is 443
# port: 443
# The path of cert and key files for nginx
# certificate: /your/certificate/path
# private_key: /your/private/key/path准备好配置文件之后,安装docker-compose,因为Harbor的安装脚本是基于docker-compose去安装的。下载docker-compose然后放到/usr/local/bin/目录下,再更改一下权限即可:
[root@s1 ~]# curl -L "https://github.com/docker/compose/releases/download/1.26.2/docker-compose-$(uname -s)-$(uname -m)" -o /usr/local/bin/docker-compose
[root@s1 ~]# chmod 755 /usr/local/bin/docker-compose然后就可以运行Harbor的安装脚本了:
[root@s1 /usr/local/src/harbor]# ./install.sh
[Step 0]: checking if docker is installed ...
Note: docker version: 19.03.12
[Step 1]: checking docker-compose is installed ...
Note: docker-compose version: 1.26.2
[Step 2]: loading Harbor images ...
Loaded image: goharbor/prepare:v2.0.2
Loaded image: goharbor/harbor-jobservice:v2.0.2
Loaded image: goharbor/harbor-registryctl:v2.0.2
Loaded image: goharbor/registry-photon:v2.0.2
Loaded image: goharbor/harbor-core:v2.0.2
Loaded image: goharbor/notary-signer-photon:v2.0.2
Loaded image: goharbor/clair-photon:v2.0.2
Loaded image: goharbor/trivy-adapter-photon:v2.0.2
Loaded image: goharbor/harbor-log:v2.0.2
Loaded image: goharbor/nginx-photon:v2.0.2
Loaded image: goharbor/clair-adapter-photon:v2.0.2
Loaded image: goharbor/chartmuseum-photon:v2.0.2
Loaded image: goharbor/harbor-portal:v2.0.2
Loaded image: goharbor/harbor-db:v2.0.2
Loaded image: goharbor/redis-photon:v2.0.2
Loaded image: goharbor/notary-server-photon:v2.0.2
[Step 3]: preparing environment ...
[Step 4]: preparing harbor configs ...
prepare base dir is set to /usr/local/src/harbor
WARNING:root:WARNING: HTTP protocol is insecure. Harbor will deprecate http protocol in the future. Please make sure to upgrade to https
Generated configuration file: /config/log/logrotate.conf
Generated configuration file: /config/log/rsyslog_docker.conf
Generated configuration file: /config/nginx/nginx.conf
Generated configuration file: /config/core/env
Generated configuration file: /config/core/app.conf
Generated configuration file: /config/registry/config.yml
Generated configuration file: /config/registryctl/env
Generated configuration file: /config/registryctl/config.yml
Generated configuration file: /config/db/env
Generated configuration file: /config/jobservice/env
Generated configuration file: /config/jobservice/config.yml
Generated and saved secret to file: /data/secret/keys/secretkey
Successfully called func: create_root_cert
Generated configuration file: /compose_location/docker-compose.yml
Clean up the input dir
[Step 5]: starting Harbor ...
Creating network "harbor_harbor" with the default driver
Creating harbor-log ... done
Creating harbor-db ... done
Creating harbor-portal ... done
Creating redis ... done
Creating registryctl ... done
Creating registry ... done
Creating harbor-core ... done
Creating harbor-jobservice ... done
Creating nginx ... done
✔ ----Harbor has been installed and started successfully.----
[root@s1 /usr/local/src/harbor]#安装完成,使用浏览器访问Harbor,正常情况下应能进入登录界面:
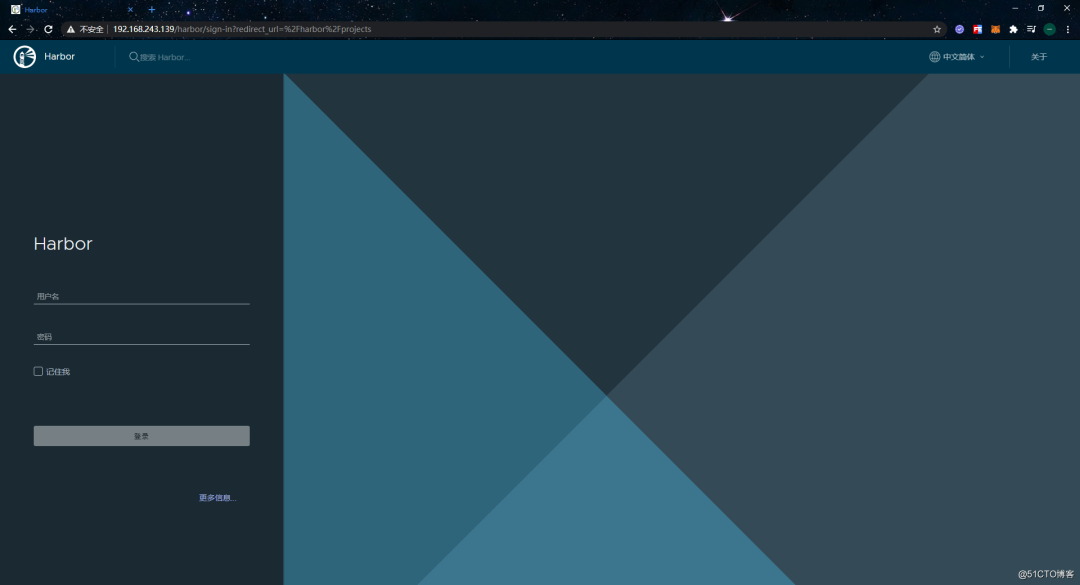
默认用户名为admin,密码则为配置文件中定义的密码。登录成功后页面如下:
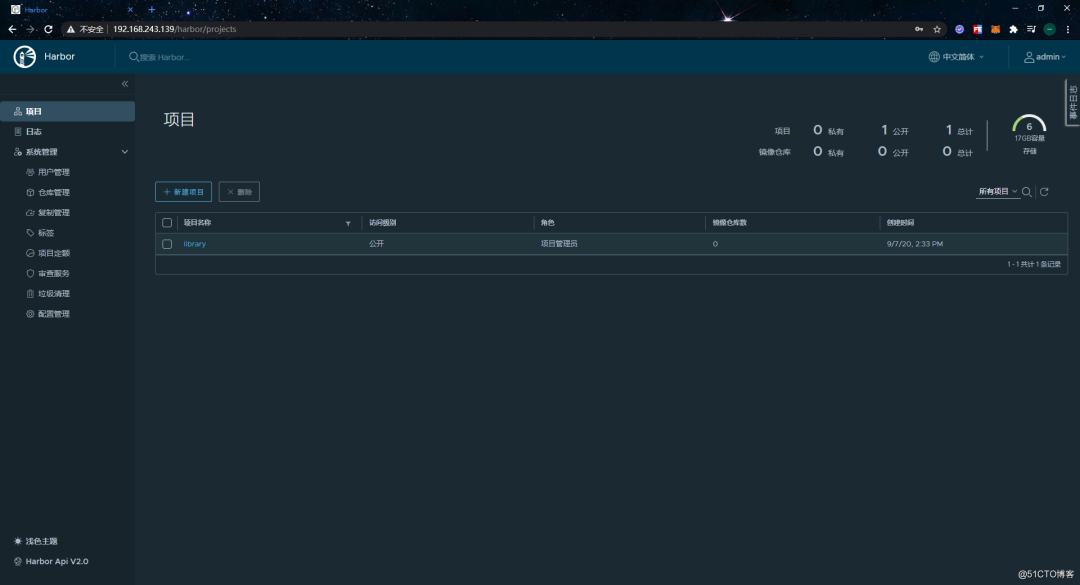
在两台worker节点上安装好Harbor后,接着我们到master节点上使用docker搭建一个nginx。拉取nginx的镜像:
[root@m1 ~]# docker pull nginx:1.13.12创建一个nginx配置文件,定义一些简单的配置:
[root@m1 ~]# mkdir nginx
[root@m1 ~]# cd nginx
[root@m1 nginx]# vim nginx.conf
user nginx;
worker_processes 1;
error_log /var/log/nginx/error.log warn;
pid /var/run/nginx.pid;
events {
worker_connections 1024;
}
stream {
upstream hub{
server 192.168.243.139:80;
}
server {
listen 80;
proxy_pass hub;
proxy_timeout 300s;
proxy_connect_timeout 5s;
}
}Tips:这里只所以只代理其中一个Harbor节点是因为Harbor节点之间的同步存在延迟,而且通常镜像都比较大,所以这个延迟也会比较明显。一般镜像推送完马上就会调度拉取,所以这个延迟时间一般是不可接受的。如果让nginx代理两个节点就会出现一会请求A一会请求B的问题,造成镜像pull/push不成功。只代理一个节点也成为了这个方案的缺点,当nginx代理的那个节点宕掉,我们得手动修改nginx的配置代理另一个节点。但由于Harbor是给公司内部的开发人员使用,通常可以允许分钟级别的不可用。
然后为了方便操作,我们写一个简单的启动脚本:
[root@m1 nginx]# vim restart.sh
#!/bin/bash
docker stop harbor-nginx
docker rm harbor-nginx
docker run -itd --net=host --name harbor-nginx -v /root/nginx/nginx.conf:/etc/nginx/nginx.conf nginx:1.13.12执行该脚本:
[root@m1 ~/nginx]# sh restart.sh使用浏览器访问master节点的ip看看能否正常进入到Harbor的登录页:
搭建好Harbor之后,我们测试下能否正常使用。将默认的library项目删除掉,然后创建一个新项目:
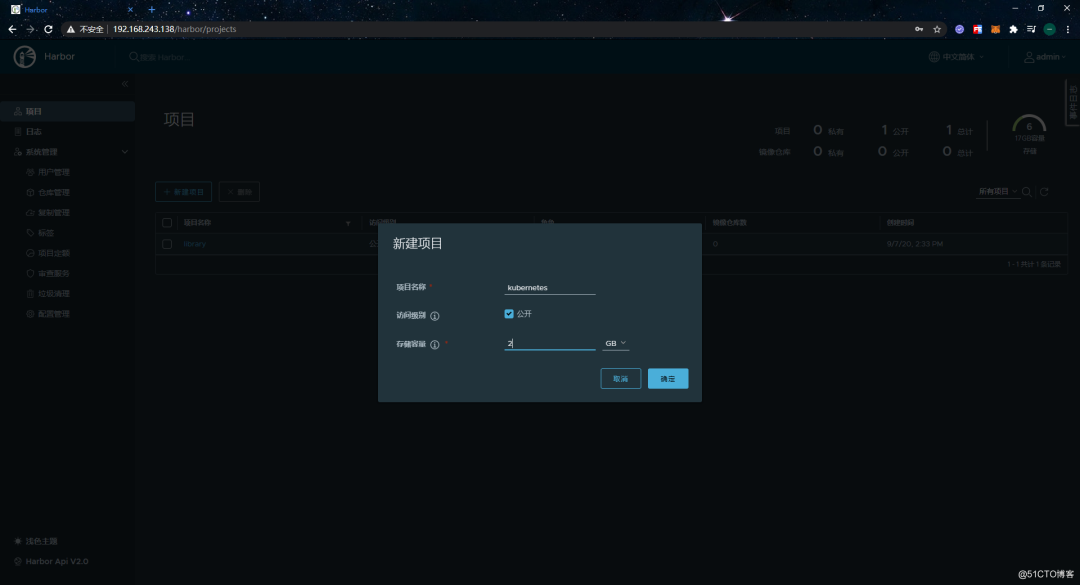
接着到“用户管理”新建一个用户:
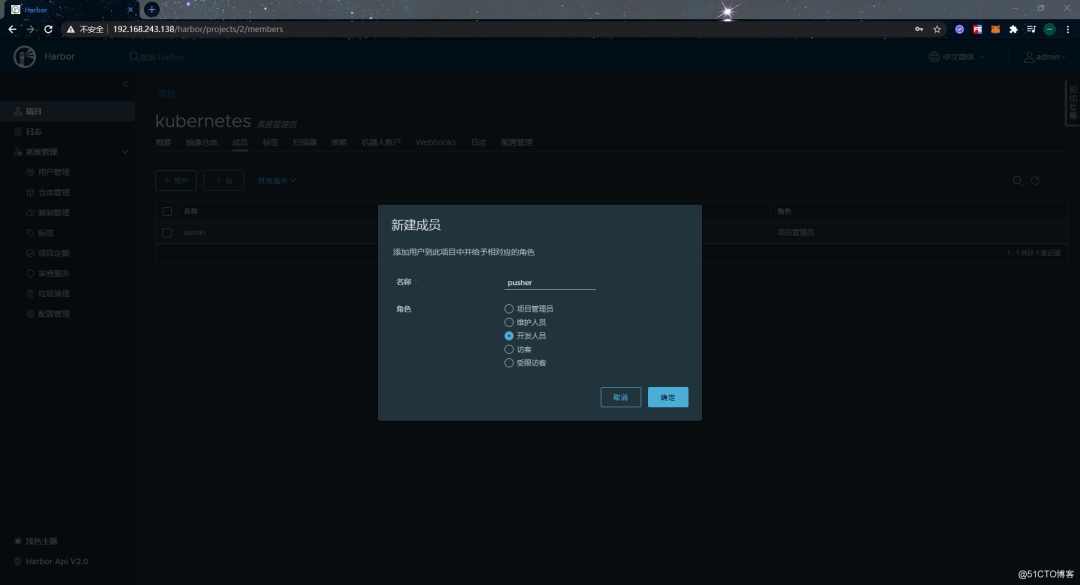
回到命令行上测试一下push和pull。由于我们自己搭建的私有仓库默认是不受Docker信任的,所以需要先在配置文件中增加如下配置项让Docker信任该registry:
[root@m1 ~]# vim /etc/docker/daemon.json
{
"insecure-registries": ["192.168.243.138"]
}
[root@m1 ~]# systemctl restart docker登录到我们的Harbor仓库:
[root@m1 ~]# docker login 192.168.243.138
Username: pusher
Password:
Login Succeeded
[root@m1 ~]#然后尝试使用命令行push一个镜像到Harbor上:
[root@m1 ~]# docker tag nginx:1.13.12 192.168.243.138/kubernetes/nginx:1.13.12
[root@m1 ~]# docker push 192.168.243.138/kubernetes/nginx:1.13.12
The push refers to repository [192.168.243.138/kubernetes/nginx]
7ab428981537: Pushed
82b81d779f83: Pushed
d626a8ad97a1: Pushed
1.13.12: digest: sha256:e4f0474a75c510f40b37b6b7dc2516241ffa8bde5a442bde3d372c9519c84d90 size: 948
[root@m1 ~]#接着测试pull,到另一台机器上用同样方式配置daemon.json并docker login到Harbor,然后使用docker pull从Harbor上拉取镜像:
[root@s1 ~]# docker pull 192.168.243.138/kubernetes/nginx:1.13.12
1.13.12: Pulling from kubernetes/nginx
f2aa67a397c4: Pull complete
3c091c23e29d: Pull complete
4a99993b8636: Pull complete
Digest: sha256:e4f0474a75c510f40b37b6b7dc2516241ffa8bde5a442bde3d372c9519c84d90
Status: Downloaded newer image for 192.168.243.138/kubernetes/nginx:1.13.12
192.168.243.138/kubernetes/nginx:1.13.12
[root@s1 ~]#测试完Harbor的基本功能后,我们接下来配置一下Harbor节点之间的互相复制功能,让两个节点能够同步镜像数据。首先到第一个节点上的“仓库管理”界面中新建一个目标,这个目标就是另一台Harbor节点:
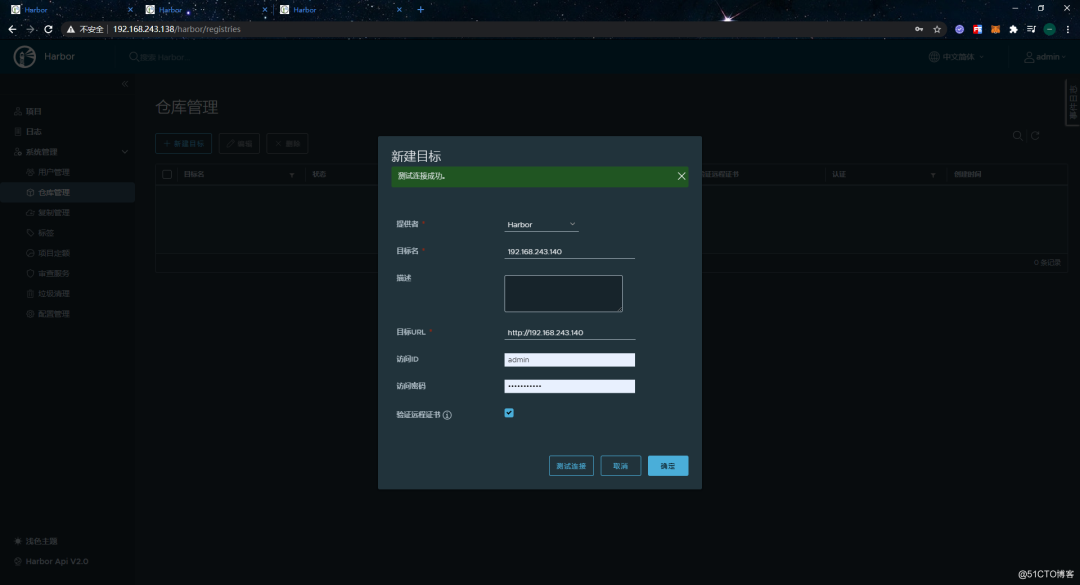
然后到“复制管理”界面中新建复制规则,如下:
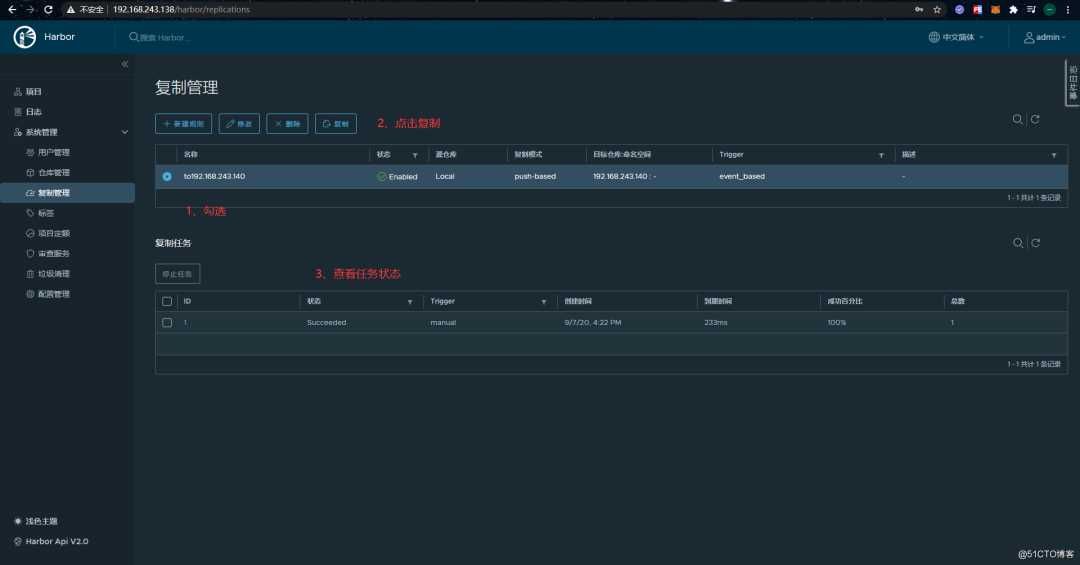
资源过滤器是用于定义只复制哪些镜像的,过滤维度有名称、tag和label。不配置默认复制全部
定义了复制规则后,我们可以在界面上手动触发复制:
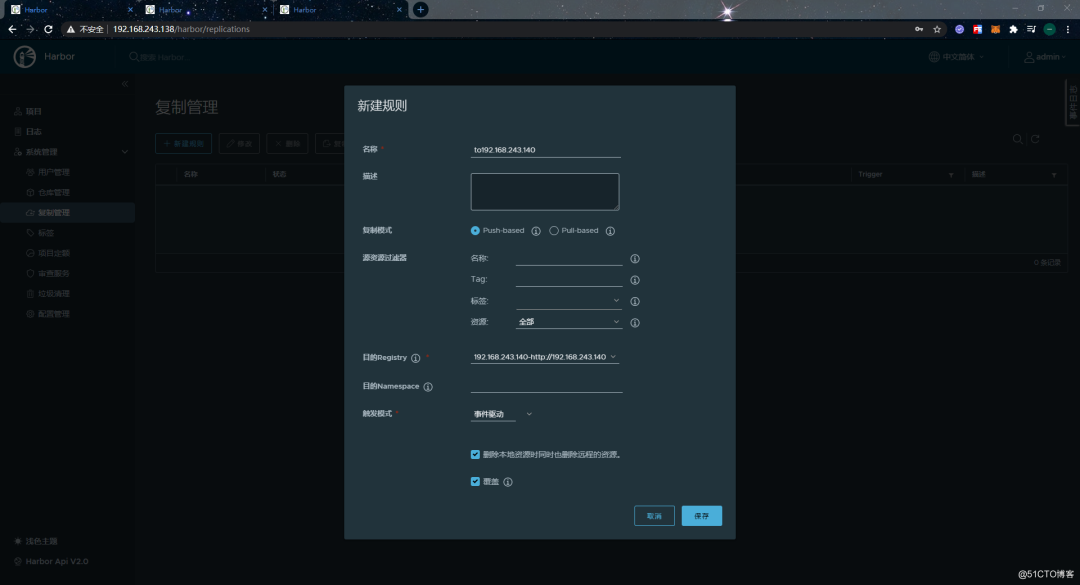
复制成功后,到另一个节点上可以看到kubernetes这个项目及项目下的镜像都被复制过去了:
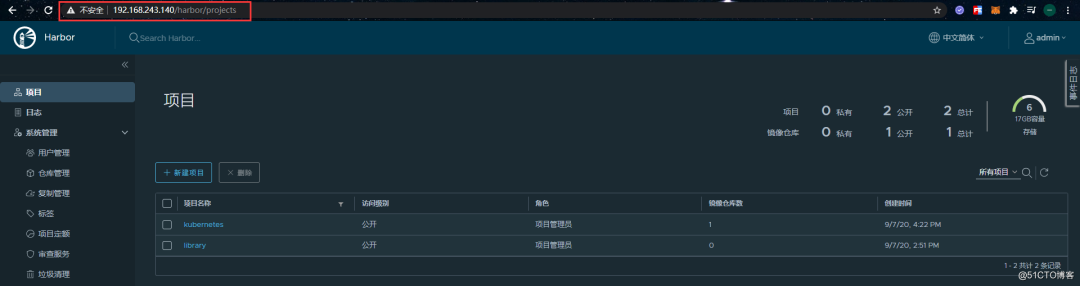
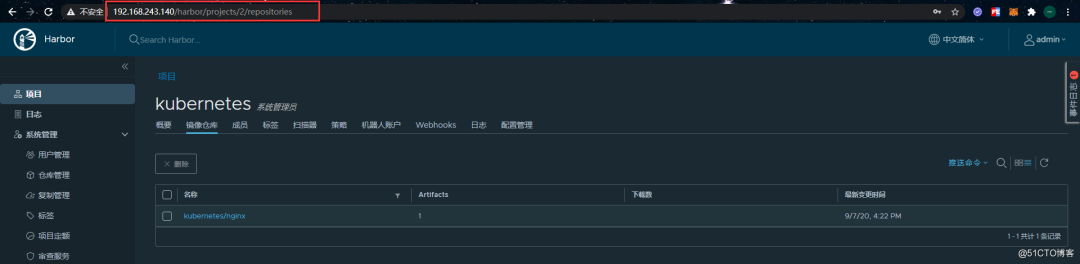
同样的,这个节点也需要使用同样的方式配置对另一个节点的复制,由于是一样的步骤,这里就不重复演示了。